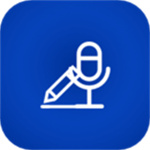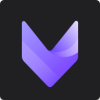excel如何换行,在日常工作中,我们经常会使用Excel进行数据处理和分析。而在处理数据时,我们经常遇到一个问题,那就是如何在Excel中实现换行。换行在排版、展示数据等方面都非常有用,下面就来详细介绍一下在Excel中如何换行。
excel如何换行
使用Alt+Enter快捷键实现换行
在Excel中,通过使用Alt+Enter快捷键可以实现换行。只需要在想要换行的位置按下Alt键,然后再按下Enter键就可以了。这个快捷键非常简单易用,是实现换行的首选方法。
举个例子,假设我们有一列数据,每个单元格中的内容很长,无法完全显示在单元格中。此时,我们可以先选中这一列的所有单元格,然后按下Alt+Enter快捷键,Excel会自动将内容进行换行,从而将所有的内容都显示出来。
excel如何换行(Excel实现换行的方法详解)
使用自动换行功能实现换行
除了使用Alt+Enter之外,Excel还提供了自动换行功能,可以将单元格中的内容自动换行到下一行。
要使用自动换行功能,首先需要选中要换行的单元格。然后,在Excel的菜单栏中找到“开始”选项卡,在“对齐”一栏中点击“换行”按钮即可。
举个例子,假设我们要在A1单元格中输入一段很长的文本,并希望显示在多行中。首先,选中A1单元格,然后点击开始选项卡中的“换行”按钮。Excel会自动将文本进行换行,显示在多行中。
设置行高实现换行
除了使用换行符和自动换行功能外,还可以通过设置行高来实现换行效果。
要设置行高,首先需要选中要设置行高的行或单元格。然后,在Excel的菜单栏中找到“开始”选项卡,在“格式”一栏中点击“行高”按钮。在弹出的对话框中输入所需的行高数值,点击确定即可。
举个例子,假设我们有一行文本,希望将其显示在多行中。首先,选中该行文本所在的行,然后点击开始选项卡中的“行高”按钮。在弹出的对话框中输入所需的行高数值,点击确定。Excel会自动调整行高,将文本显示在多行中。
总结
excel如何换行,以上就是在Excel中实现换行的几种方法,包括使用Alt+Enter快捷键、自动换行功能和设置行高。根据具体的需求和情况,选择合适的方法来实现换行效果。