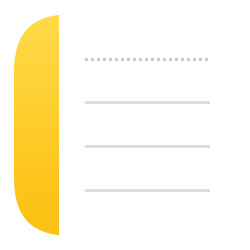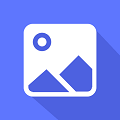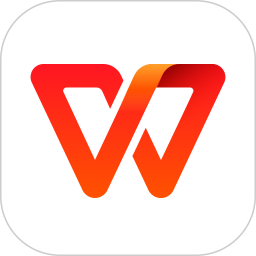行距在哪里设置 WORD
行距在哪里设置 WORD
在使用Microsoft Word进行文档排版时,行距是一个非常重要的设置。它决定了每行文字之间的间距,能够使文档更加清晰易读。但是,很多用户却不清楚行距在哪里设置,导致无法正确调整行距。本篇文章将详细介绍在Microsoft Word中如何设置行距。
使用行距设置工具栏
Word提供了一个行距设置工具栏,方便用户快速调整行距。该工具栏位于界面的顶部,默认情况下可能是隐藏的。要显示它,可以右键单击任意工具栏区域,勾选“格式”选项指向“工具栏”,找到“行距”选项并勾选即可。
行距在哪里设置 WORD(行距设置技巧大全,助你完美排版 WORD)
一旦行距设置工具栏显示出来,你就可以通过它来设置行距。工具栏提供了几种常用的行距选项,如“单倍行距”、“1.5倍行距”、“2倍行距”等。你只需单击所需的选项,Word就会自动将文档中的行距进行相应调整。
使用段落设置对话框
如果你需要更加精确地控制行距,可以使用Word的段落设置对话框。要打开该对话框,可以通过以下几种方式:
1、点击工具栏上的“段落”按钮
2、使用快捷键Ctrl+Alt+Shift+8
3、选择文本,右键单击选择“段落”选项
4、点击Word菜单中的“格式”选项,选择“段落”
打开段落设置对话框后,你会看到一个“间距”选项,其中包括行距的设置。可以选择“单倍行距”、“1.5倍行距”、“2倍行距”等选项,也可以输入具体的数值来设置行距的大小。
此外,段落设置对话框还提供了其他有关文本布局和对齐方式的选项,如缩进、对齐方式、行首缩进等。通过合理地使用这些选项,可以进一步调整文档的排版效果。
使用快捷键调整行距
还有一种快速调整行距的方法,那就是使用快捷键。在Word中,可以通过以下快捷键进行行距的调整:
1、Ctrl+1:设置为单倍行距
2、Ctrl+5:设置为1.5倍行距
3、Ctrl+2:设置为2倍行距
4、Ctrl+0:清除行距
通过按下对应的快捷键,即可快速改变文档中文字的行距。这个方法非常简单方便,尤其适用于频繁调整行距的场景。
总结
行距在哪里设置 WORD,行距在Microsoft Word中的设置非常重要,能够直接影响文档的阅读体验。本文详细介绍了在Word中设置行距的三种方法:使用行距设置工具栏、使用段落设置对话框和使用快捷键。通过合理使用这些方法,你可以轻松地调整文档中文字的行距,使其更加美观易读。