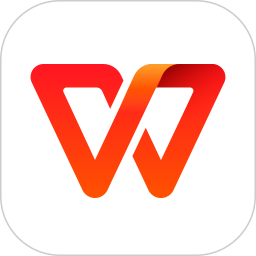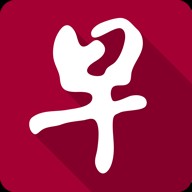C盘变红了如何清理
C盘变红了如何清理
如果你发现C盘的可用空间越来越少,而且C盘的颜色变成了红色,那么恭喜你,你遇到了一个常见的问题:C盘空间不足。别担心,本文将详细介绍如何清理C盘,让你的电脑重新恢复正常。
步骤一:查找大文件
C盘中的大文件是占用空间的主要原因之一。你可以使用Windows自带的工具或者第三方软件来查找大文件。比如,你可以通过鼠标右键点击C盘,选择“属性”,然后点击“磁盘清理”来查找需要删除的大文件。
C盘变红了如何清理(C盘空间不足,如何清理)
另外,你也可以使用诸如WinDirStat、TreeSize等免费软件来扫描整个C盘,这些软件能够以图表的形式显示C盘上每个文件夹的大小,让你更直观地了解哪些文件夹占用了大量的空间。
步骤二:清理系统文件
除了普通的文件,C盘上还有一些系统文件会占用大量空间。你可以使用Windows的“磁盘清理”功能来清理这些文件。
步骤如下:
1、右击C盘,选择“属性”。
2、点击“磁盘清理”按钮。
3、在弹出的对话框中,点击“清理系统文件”按钮。
4、选择需要清理的项目,比如“临时文件”、“回收站”、“错误报告”等。
5、点击“确定”按钮,然后再次点击“删除文件”按钮。
清理系统文件可能需要一些时间,请耐心等待。
步骤三:清理浏览器缓存
浏览器缓存也是占用C盘空间的重要原因之一。你可以按照下面的步骤清理浏览器缓存:
6、打开浏览器,点击菜单栏上的“设置”按钮。
7、在设置页面中,找到“隐私与安全”选项,点击进入。
8、在“隐私与安全”选项中,找到“清除浏览数据”选项,点击进入。
9、选择需要清除的浏览数据,比如“缓存”、“Cookie和站点数据”等。
10、点击“清除数据”按钮。
步骤四:删除不需要的程序
在C盘上安装的程序也会占用大量的空间。你可以通过控制面板中的“程序和功能”功能来删除不需要的程序。
步骤如下:
11、点击“开始”菜单,选择“控制面板”。
12、在控制面板中,点击“程序”或“程序和功能”。
13、找到需要删除的程序,右击选择“卸载”。
14、按照卸载程序的提示进行操作。
步骤五:清理回收站
删除文件后,它们并不会立即从C盘中消失,而是被放入了回收站。为了彻底清理掉这些文件,你需要清空回收站。
步骤如下:
15、在桌面上找到回收站图标,双击打开。
16、点击回收站窗口的“管理”选项卡。
17、点击“清空回收站”按钮。
18、在弹出的对话框中,点击“是”按钮。
注意:清空回收站后,其中的文件将无法恢复,请谨慎操作。
C盘变红了如何清理,经过以上五个步骤的清理,你的C盘应该会恢复正常,可用空间也会有所增加。如果问题仍然存在,你可以考虑将一些不常用的文件或程序转移到其他磁盘上。