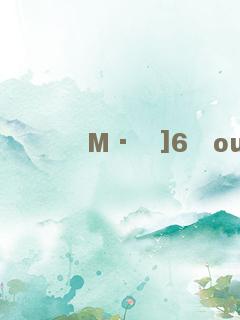外景图片较快的配色方法是将背景和人物分开,可以根据自己的喜好选择主色调。然后慢慢改变局部颜色。虽然是单独混色,但是要注意整体效果的统一。
原图

最终效果

1.打开原始素材,创建曲线调整层,调整红绿蓝颜色。参数设置如图1-3所示。确认后,用黑色笔刷将字符擦掉,效果如图4所示。
010-350001
图1

图2

图3

图4
2.创建一个可选的颜色调整层,调整黄色和绿色,并设置参数,如图5和6所示。确认后,用黑色笔刷将字符擦掉,效果如图7所示。

图5

图6

图7
3.按Ctrl J复制当前可选的颜色调整图层一层,不透明度更改为:30%。效果如下图。

图8
4.创建一个色彩平衡调整层,调整高光,并设置参数,如图9所示。确认后只保留字符部分,其他部分用黑色笔刷擦掉。效果如图10所示。

图9

图10
5.创建一个曲线调整层来调整红色和蓝色。参数设置如图11和12所示,效果如图13所示。

图11

图12

图13
6.创建一个可选的颜色调整层来调整红色和黄色。参数设置如图14和15所示,效果如图16所示。

图14

图15

图16
7.复制一层背景图层,按Ctrl Shift]设置为顶部,按Ctrl Shift U去除颜色,混合模式改为“正负”,不透明度改为60%。按住Alt键添加图层蒙版,用白色笔刷把需要增强的部分擦掉。效果如下图所示。

图17
8.创建一个可选的颜色调整层来调整绿色和青色。参数设置如图18和19所示,效果如图20所示。

图18
 0
0
图19

图20
9.新建一个图层,填充暗红色,图层混合模式更改为“滤色”,不透明度更改为30%,添加图层蒙版,使用黑白线性渐变拉出底部透明效果,如下图。

图21
10.创建一个可选的颜色调整层来调整红色和黄色。参数设置如图22和23所示,效果如图24所示。

图22

图23

图24
11.创建一个亮度/对比度调整层。参数设置如图25所示。确认后,用黑色填充蒙版,用白色笔刷把人物的脸擦掉。效果如图26所示。

图25

图26
12.创建一个新的层,并简单地添加图片的黑暗角落。大致效果如下图。

图27
13.创建一个曲线调整层,调整绿色和蓝色。参数设置如图28和29所示,效果如图30所示。

图28

图29

图30
14.新建一个图层,混合模式更改为“滤镜颜色”,不透明度更改为:70%,前景色设置为:#381550,使用笔刷高亮显示下图中选中的区域。

图31
最后调整细节,完成最终效果。
010-350001